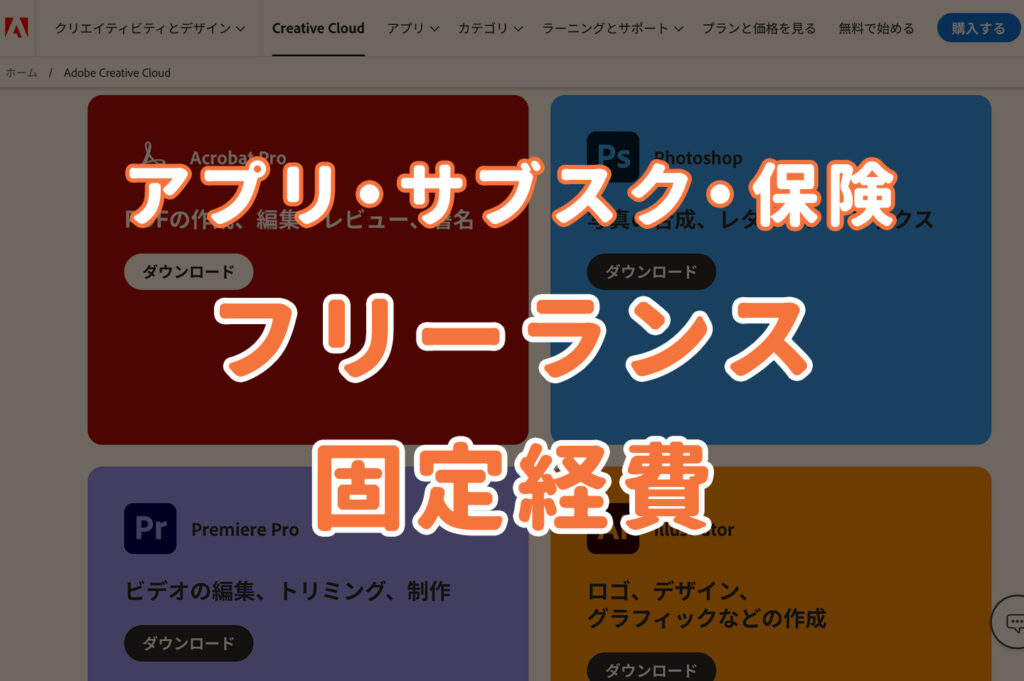【エックスサーバー】サーバー・ドメイン申し込みの手順
2023/04/27
2024/08/22
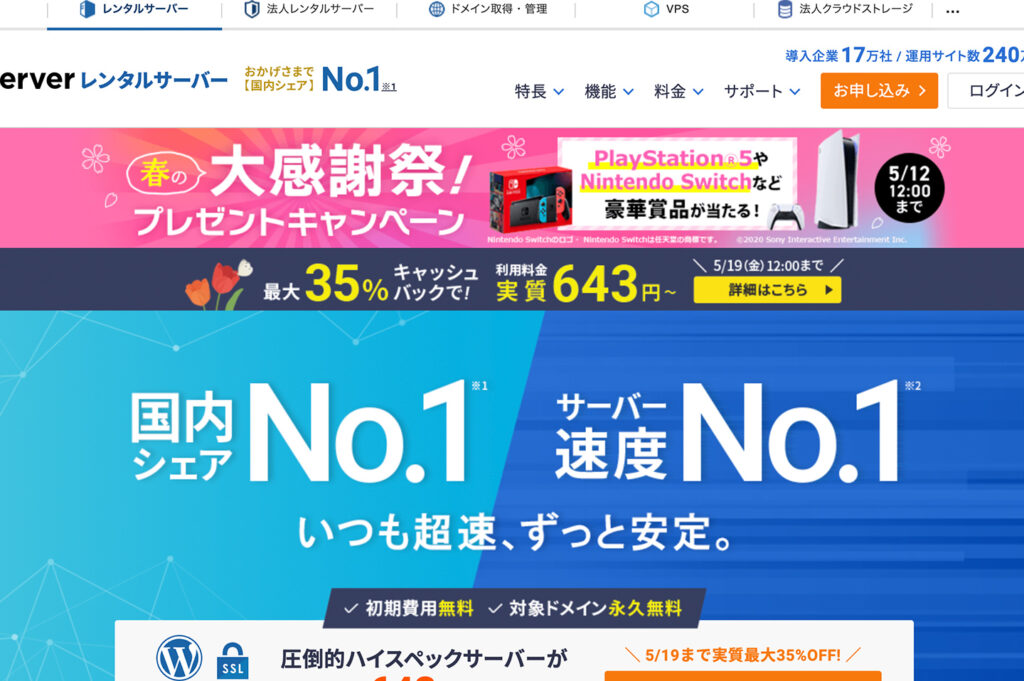
エックスサーバー
STEP1:お申し込み
まずはエックスサーバー公式サイトにアクセスします。
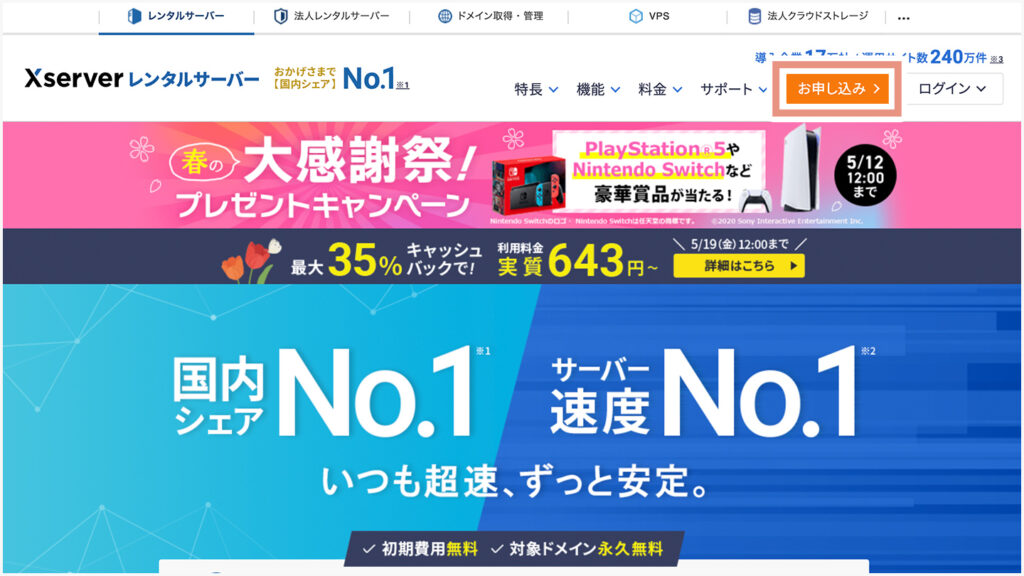
右上の『お申し込み』をクリックします。
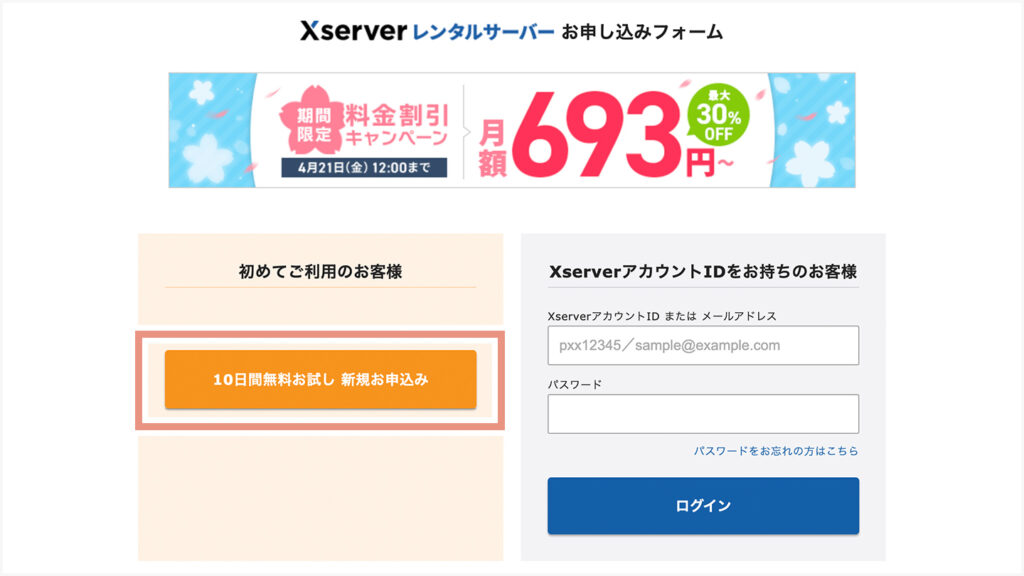
『新規お申込み』をクリックします。
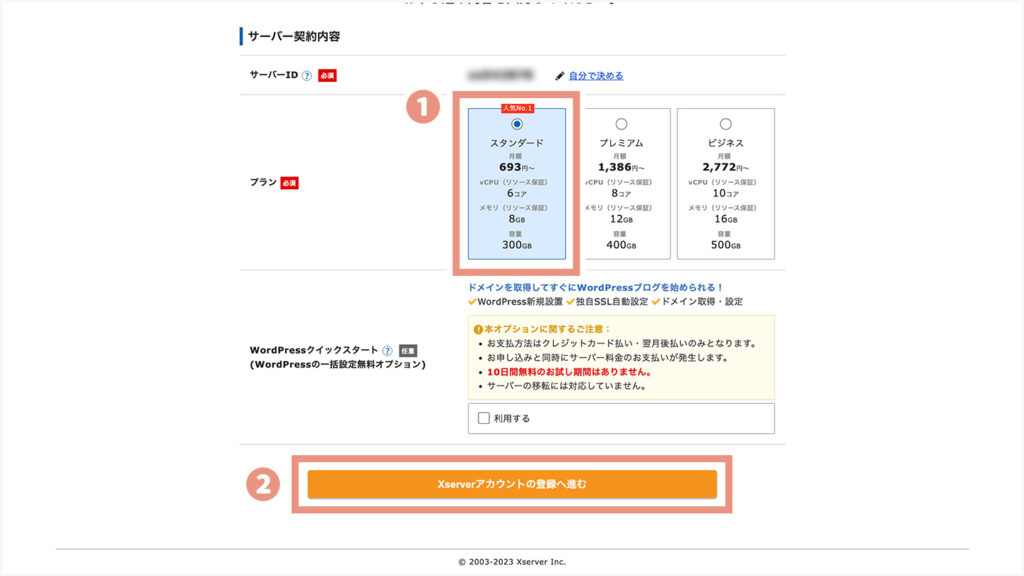
プラン『スタンダード』を選択し、『Xserverアカウントの登録へ進む』をクリックします。
サーバーIDはデフォルトのままでOK。WordPressクイックスタートは後からでもインストールできるので、一旦そのままチェックを外した状態で。
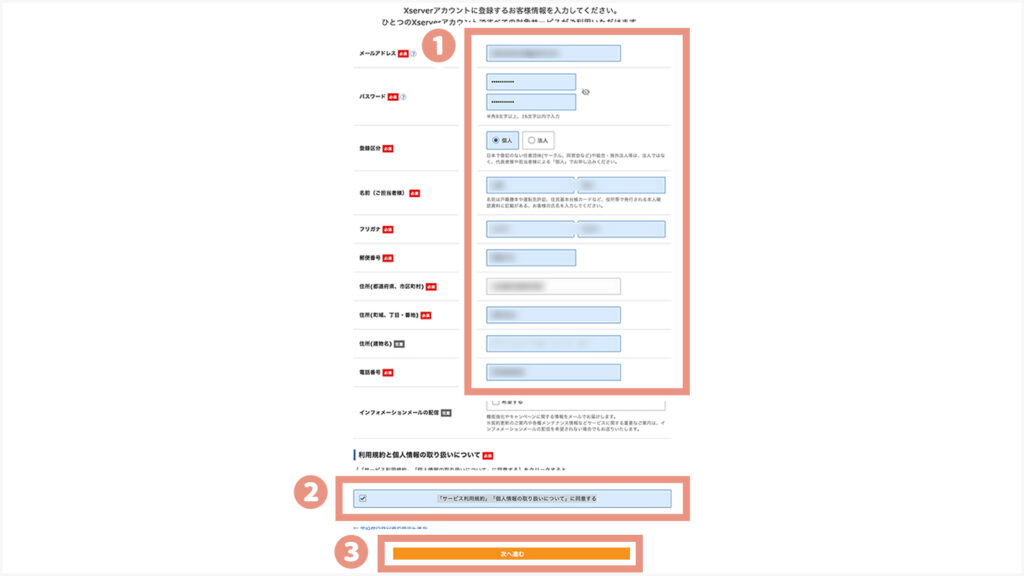
① 「お客様情報」を入力します
②『「サービス利用規約」「個人情報の取り扱いについて」に同意する』にチェックを入れる
③『次へ進む』
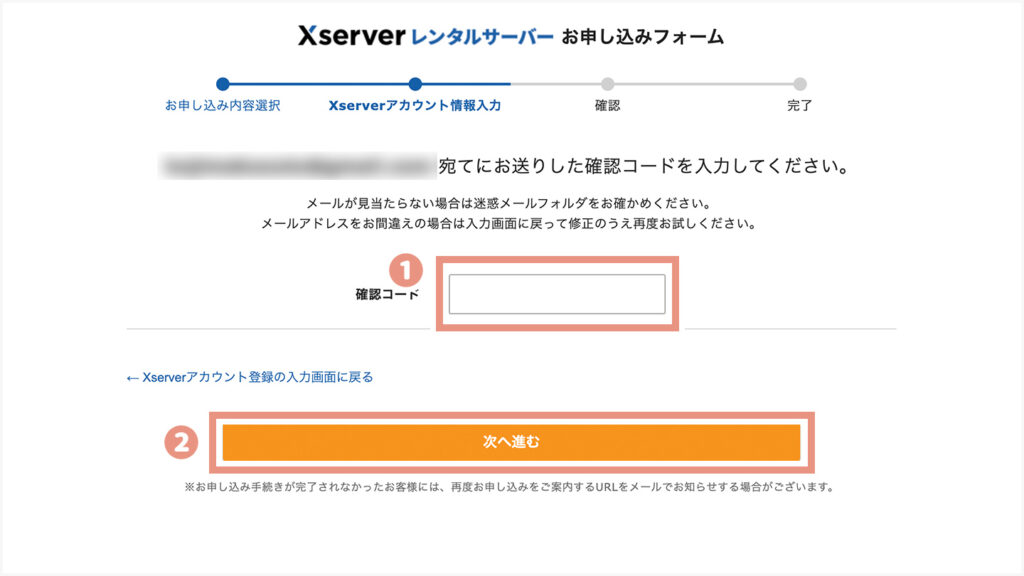
①先ほど登録したメールアドレス宛に送られる確認コードを入力します。
②『次へ進む』をクリックします。
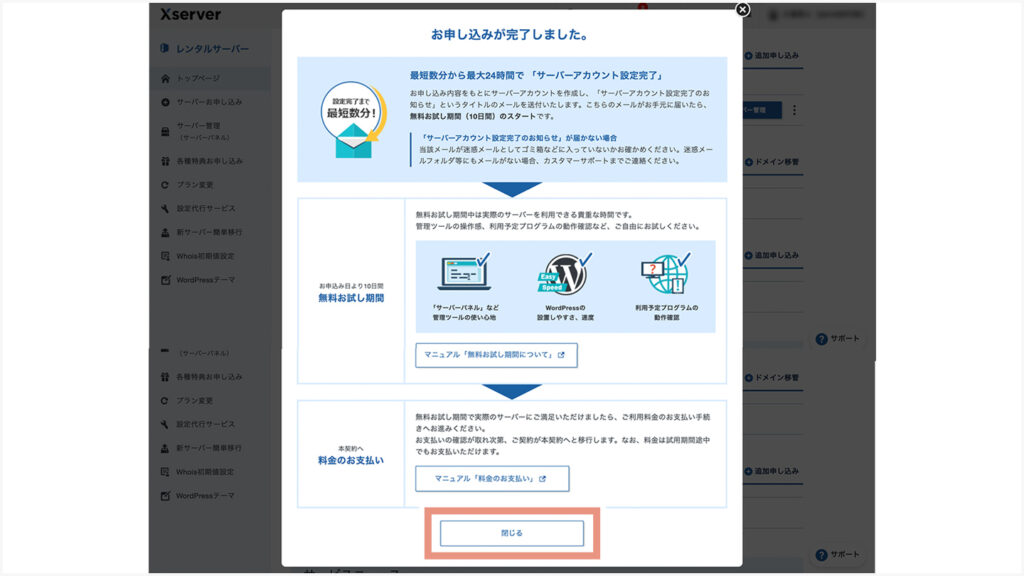
確認ができたら、『お申し込みが完了しました。』と表示され完了です。
『閉じる』をクリックして次のステップに進みます。
登録したメールアドレス宛に次のような「サーバーアカウント設定完了メール」(FTPパスワードが書かれたアカウント情報)が届いているので保存しておきましょう。制作会社が作業するために必要です。これがわからなければ再設定も可能です。再設定手順はこちら
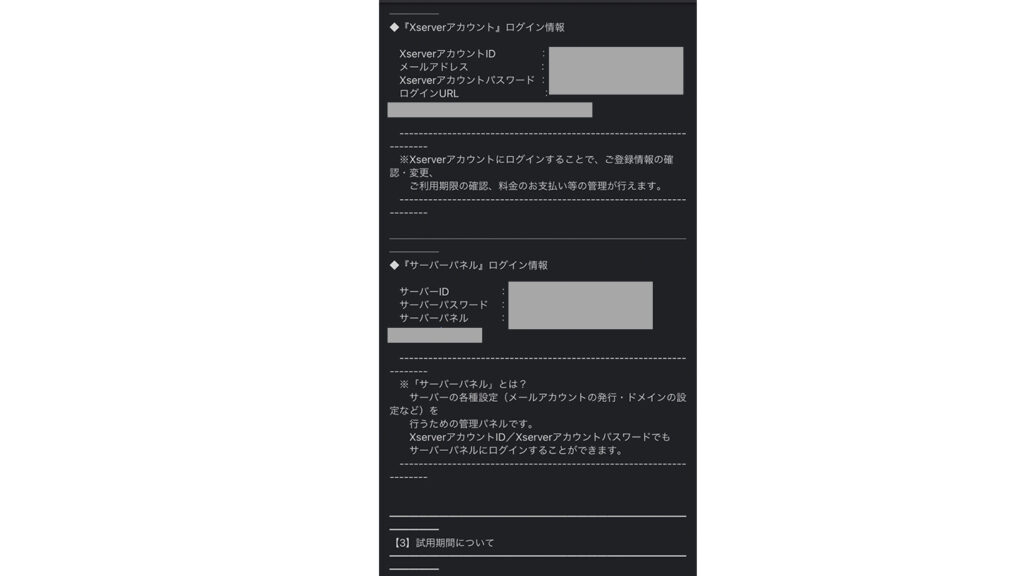
STEP2:お支払い手続き
まずはエックスサーバー公式サイトにアクセスします。
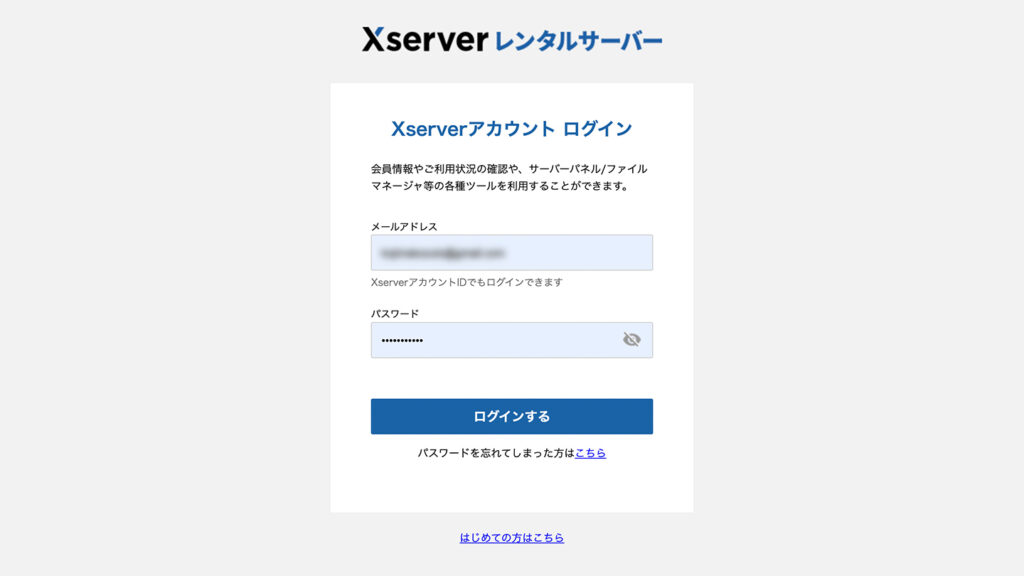
メールアドレス・パスワードを入力して『ログインする』
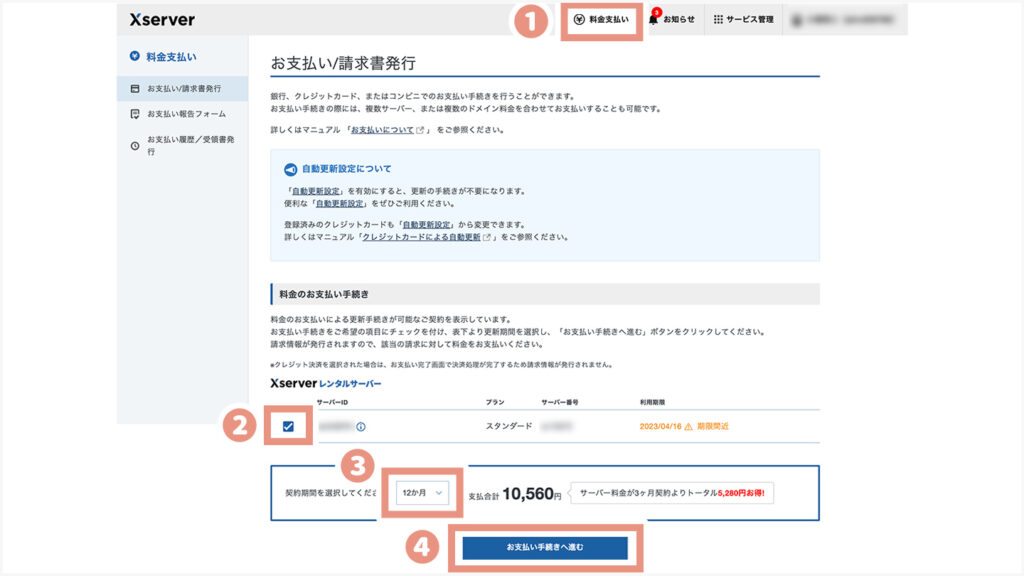
①『料金支払い』をクリックします。
②先ほど作成したサーバーにチェックを入れます。
③契約期間は12か月か24ヶ月を選択します。(独自ドメイン永久無料特典を利用するため)
④『お支払い手続きへ進む』をクリックします。
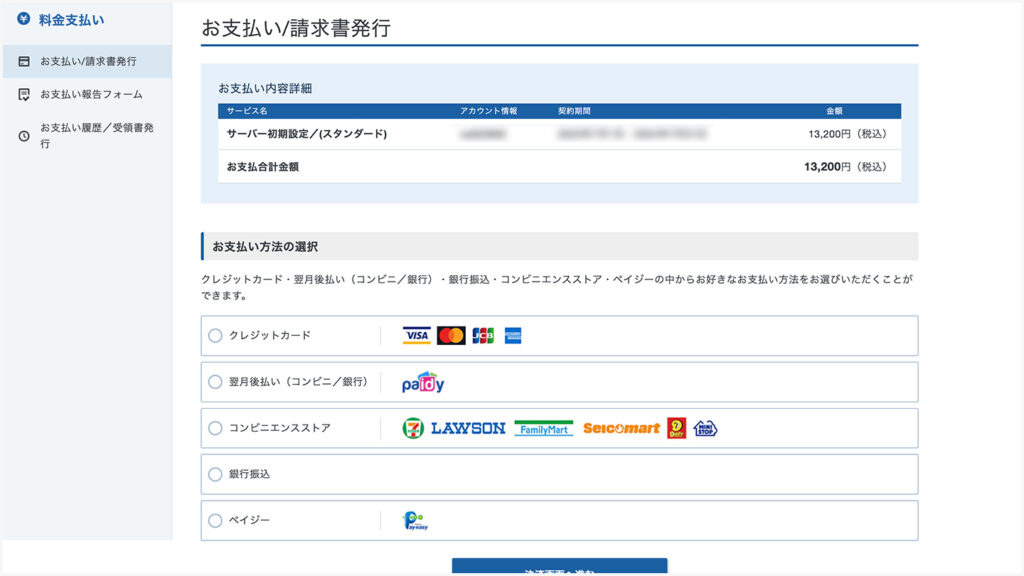
お支払い情報を入力します。
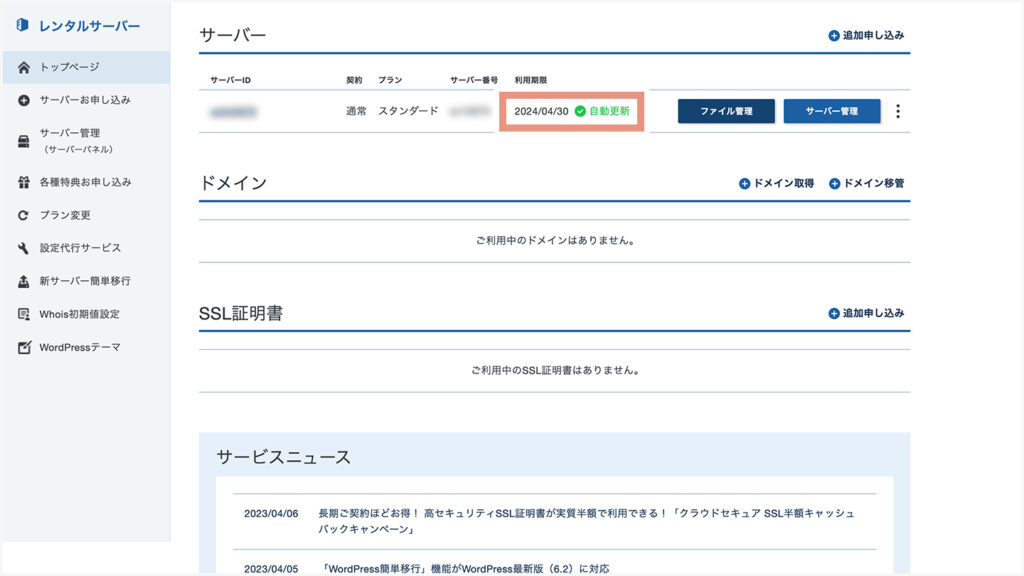
手続きを完了してトップページに戻ると『利用期限』に先ほどの支払い情報が反映されているのがわかります。
「自動更新」のマークが表示されていない場合は「自動更新設定」の有効化設定をします。
次のステップに進みます。
ここまではメールアドレスの認証作業があるので基本的にはクライアント側で作業していただきます。ドメインの取得と紐付けは少し複雑なので制作側で作業します。制作側のログイン時には、メールアドレスとパスワードを入力して送信される「認証コード」を教えてもらう必要があります。もしくは一時的に「2段階認証」と「不審なログイン時の認証」を解除してもらいましょう。

STEP3:ドメイン取得
ドメインを取得します。
今回は独自ドメイン永久無料特典を使用して取得します。
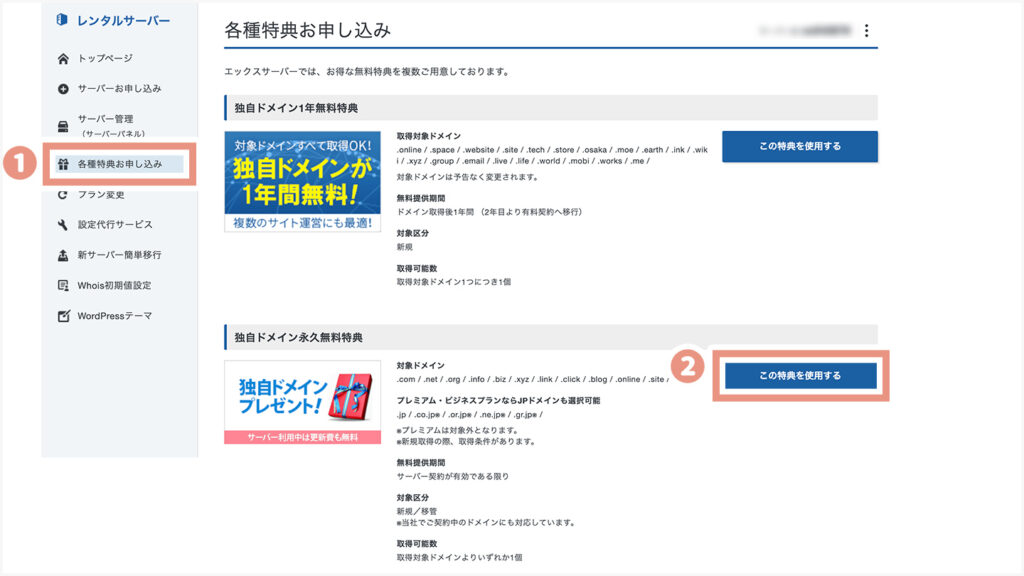
①『各種特典お申し込み』をクリックします。
②独自ドメイン永久無料特典『この特典を使用する』をクリック。
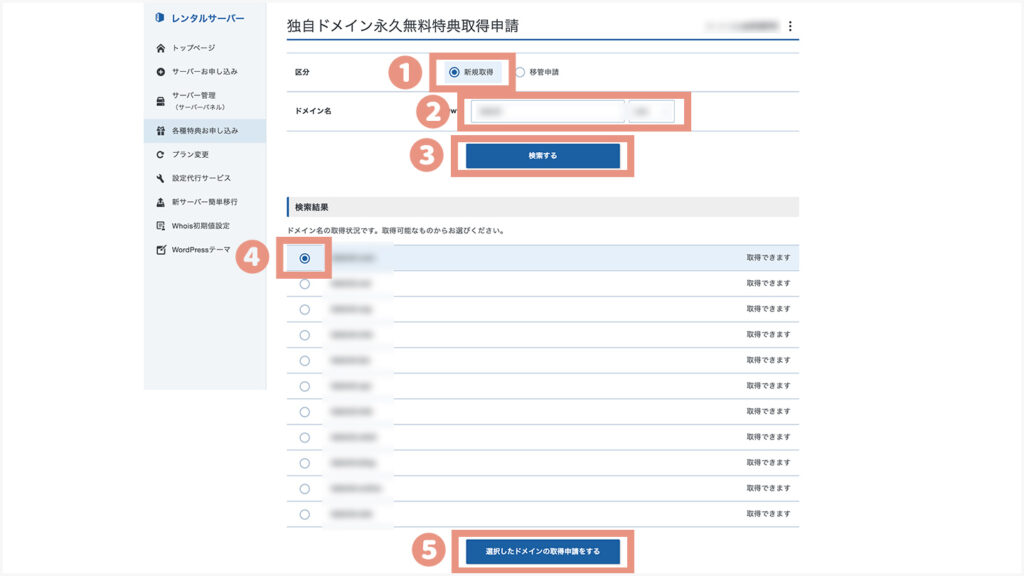
①『新規取得』を選択
②ドメイン名を選択
③ 『検索する』をクリックすると検索結果一覧が表示されます。
④取得できるドメイン名の中から選択します。
⑤『選択したドメインの取得申請をする』をクリック。
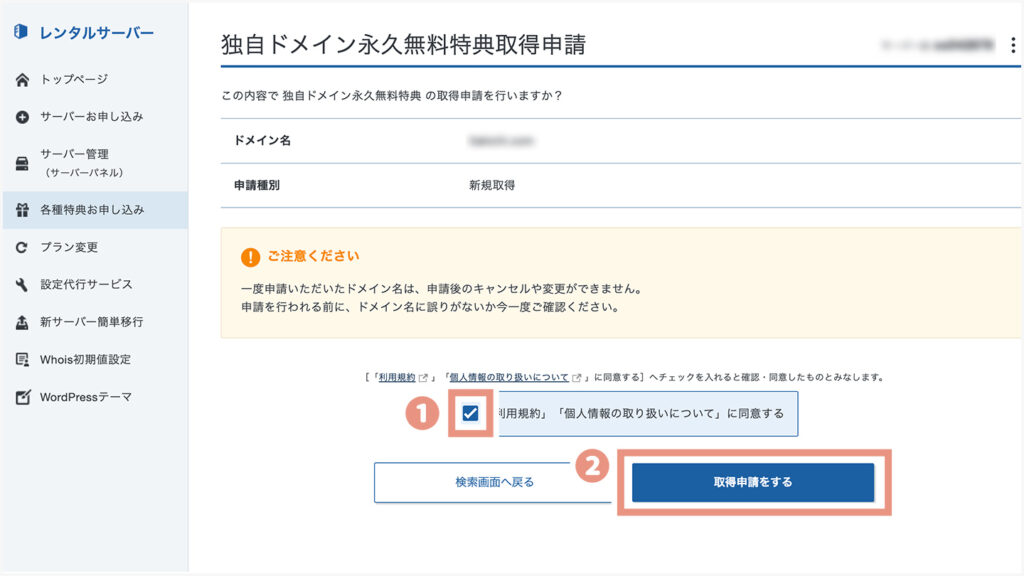
①『「利用規約」「個人情報の取り扱いについて」に同意する』にチェックを入れる。
②『取得申請をする』をクリックします。
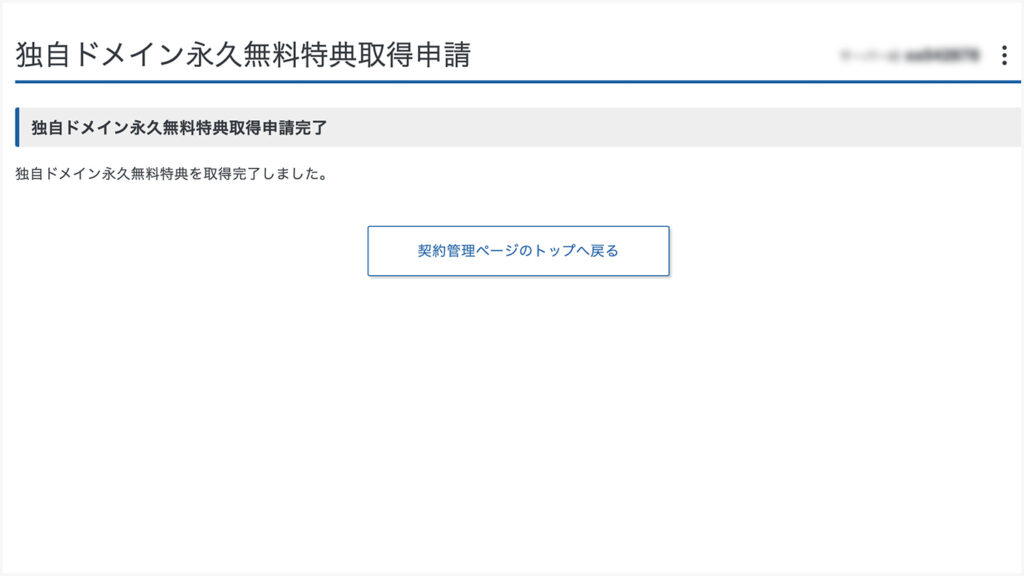
申請完了画面が表示されれば完了です。
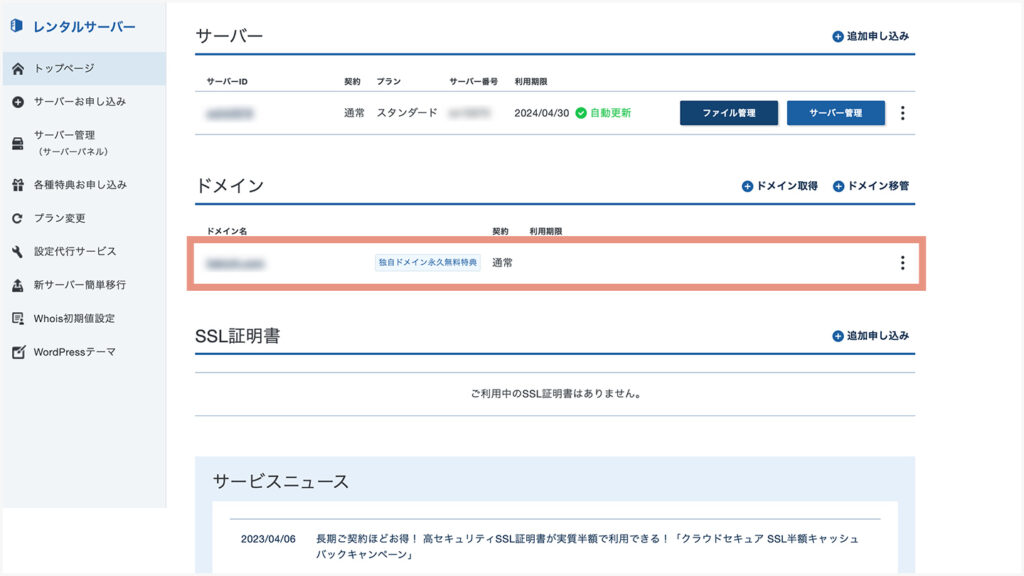
トップページに戻ると、ドメインに申請内容が追加されていることがわかります。
STEP4:ドメイン追加
次にサーバーとドメインを紐づける作業です。
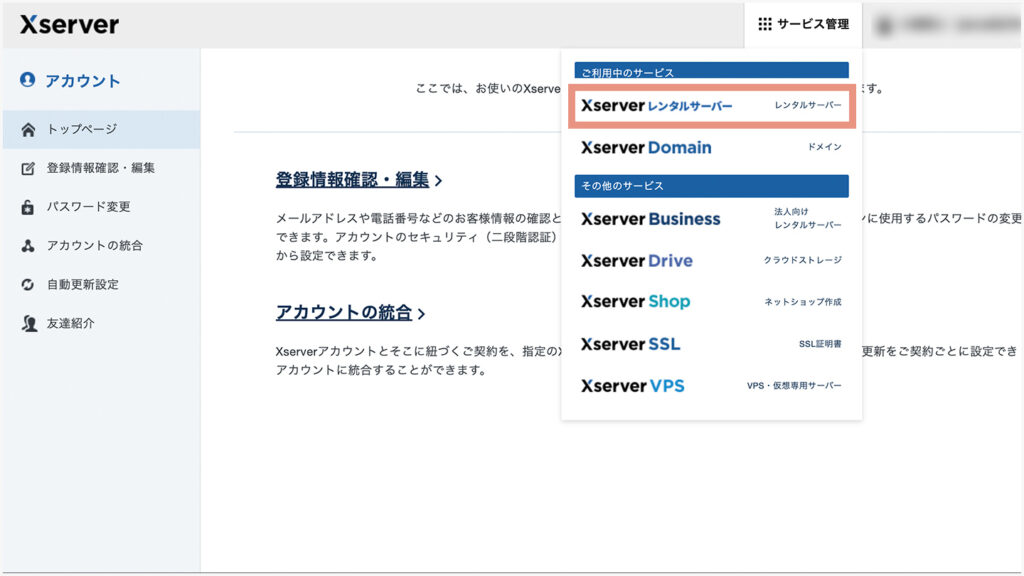
サービス管理の『Xserverレンタルサーバー』をクリック
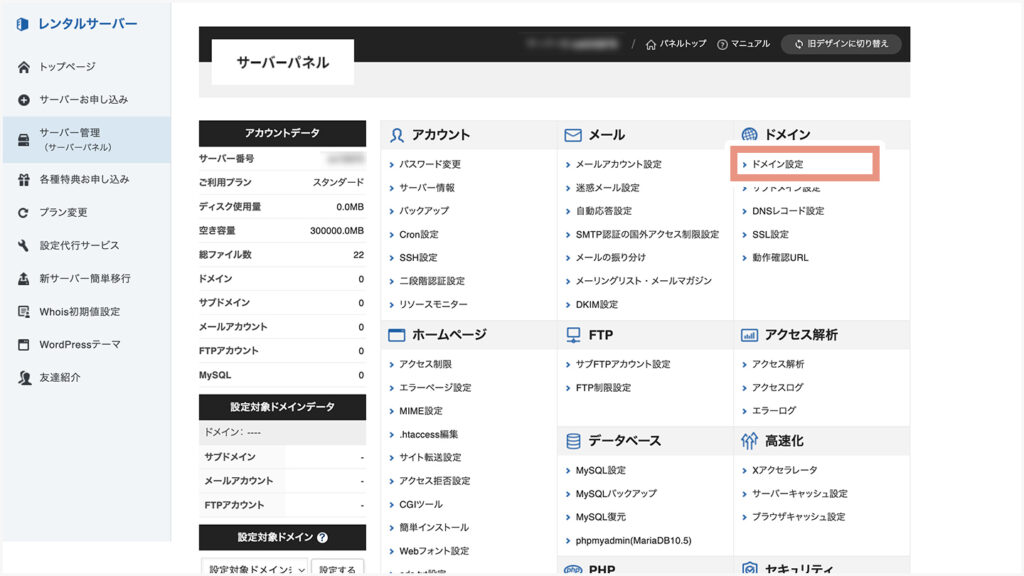
『ドメイン設定』をクリックします。
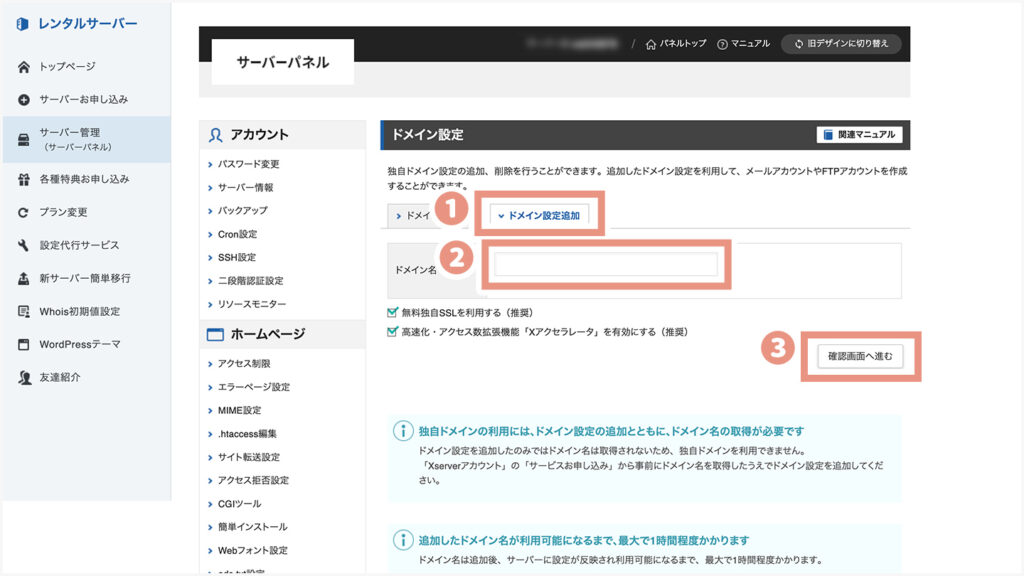
①『ドメイン設定追加』をクリックし
②先ほど取得したドメイン名を入力
③『確認画面へ進む』をクリックします。
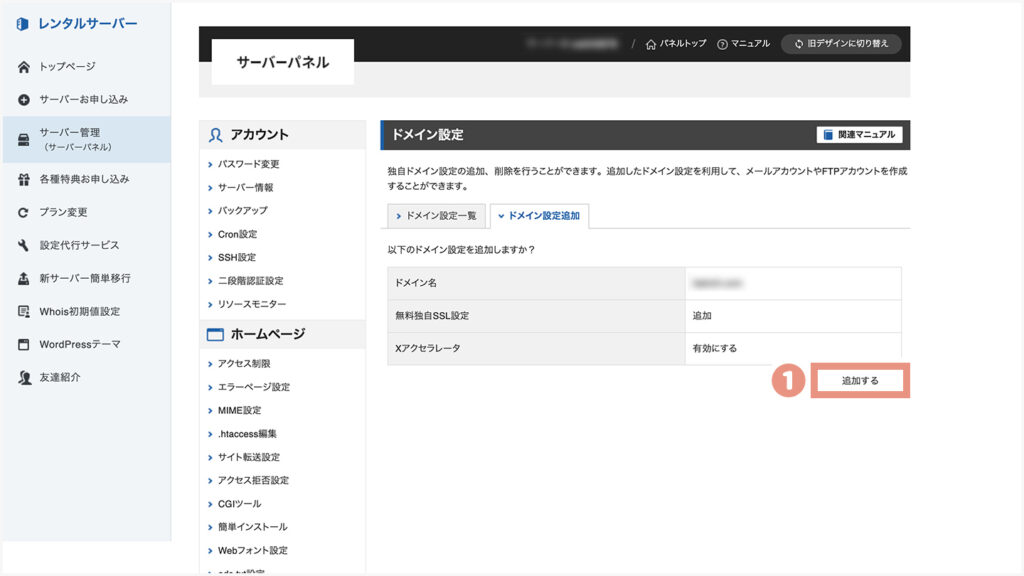
『追加する』をクリックします。
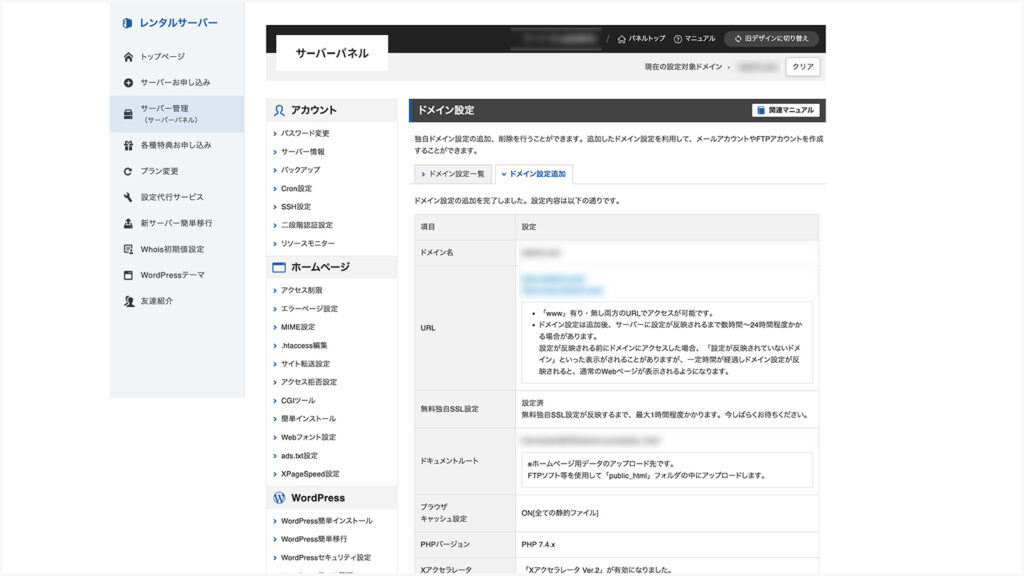
ドメイン設定に追加されれば完了です。
ドメイン追加から、数時間(最大2日程度)でページを確認すると、このように表示されます。
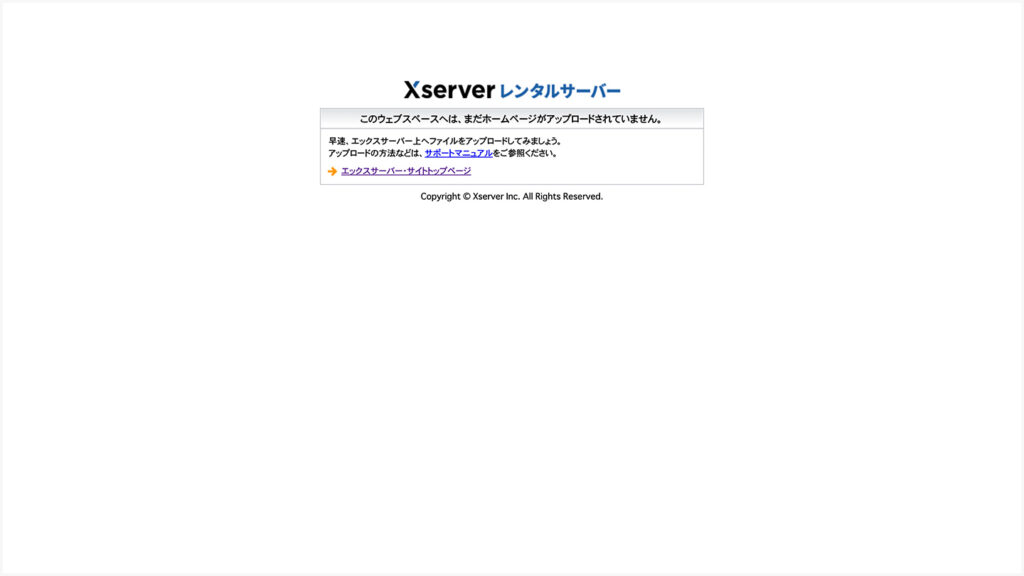
以上でエックスサーバー サーバー・ドメイン契約は完了です。